사진 편집을 할 때는 모니터 화면을 뚫어져라 쳐다보며 작업에 집중하는 경우가 흔하다. 사진 편집 시 미세한 픽셀 단위까지 깔끔하게 정리해야 하고, 작은 실수만으로도 사진에서 풍기는 색감이 본래 의도하던 것과 크게 달라질 수 있기 때문이다.
다만 힘껏 집중해서 작업한 경우에도 결과물이 제대로 나오지 않는 경우가 생길 수 있다. 대개 사용자의 모니터가 정확한 색상을 출력하지 못할 때 그런 일이 발생하기 쉽다. 모니터 화면에 보이는 색상과 실제 색상이 일치하지 않으니 집중해서 편집한다고 해도 사진 색감은 이상해질 수밖에 없는 것이다.
그런 불상사를 피하기 위해서는 화면에 색상을 정확하게 출력 가능한 사진 전문가용 모니터를 이용하는 것이 좋은데 주요 제조사들은 각자의 고유한 기술을 이용해 라인업을 구성해 관련 제품들을 선보이고 있다.

벤큐(BenQ)는 사진 · 영상 전문가용 모니터로 PD 시리즈를 보유하고 있는데 이번 기사에서는 올해 상반기 출시된 제품인 ‘벤큐 PD3205U 아이케어 무결점’(이하 PD3205U)를 살펴보겠다.
정확한 색상 보여주는 AQ컬러 기술
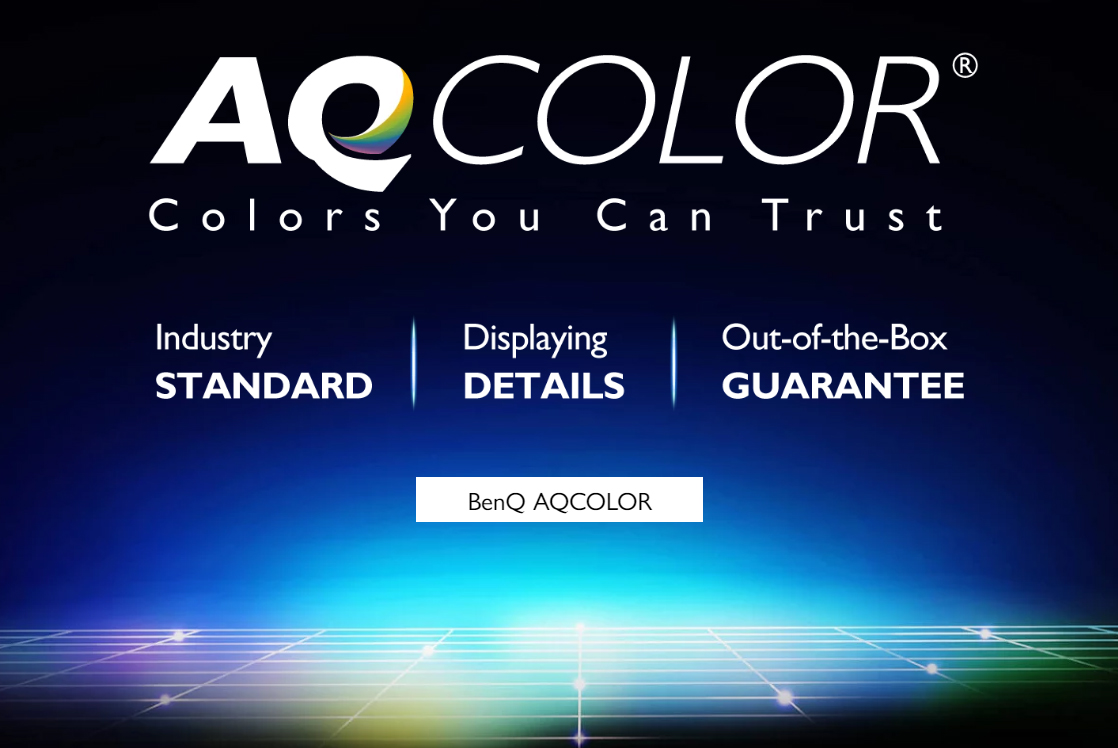
PD3205U에는 벤큐가 자체적으로 개발한 'AQ컬러'(AQCOLOR) 기술이 적용되었다. AQ컬러 기술은 ICC(International Color Consortium, 국제 컬러 컨소시엄)와 ISO(International Organization of Standardization, 국제 표준화 기구)의 색상 표준을 충족한다.
또한 디스플레이 보정 소프트웨어 ‘칼맨’(CalMAN)과 다양한 산업 분야에서 색상을 체계화시킨 기업 ‘팬톤’(PANTONE)으로부터 색온도, 색 재현률, 감마 곡선, 색 편차 부문에서 인증을 받아 전문가의 수준을 충족시킬 만큼 정확하게 색상을 표현할 수 있다.
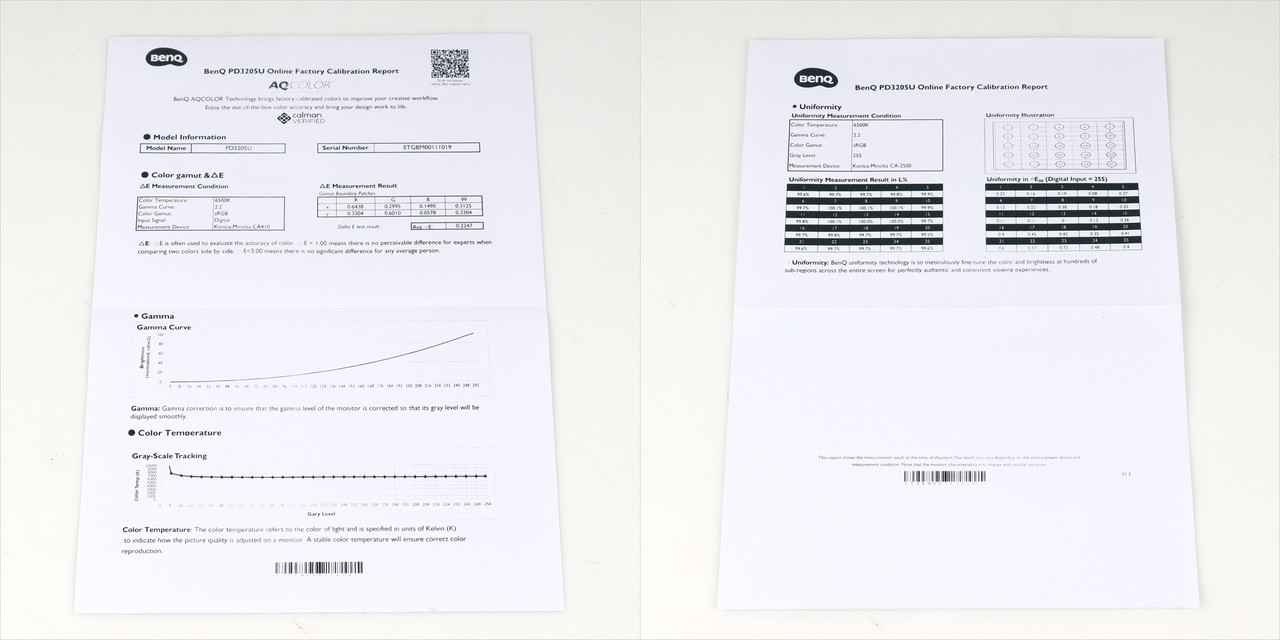
PD3205U에는 팩토리 캘리브레이션(교정) 보고서도 첨부된다. 보고서에는 칼맨의 인정을 받았다는 문구가 보이고 캘리브레이션 기기 정보와 색 영역, ‘델타 E’(ΔE), 감마 곡선, 색 온도, 화면 균일성 등 모니터 화질과 관련된 정보들이 수치와 그래프로 표시되어 있다.
참고로 델타 E는 색 편차를 수치화시켜서 객관적으로 보여주는 것인데 벤큐 PD3205U는 평균값이 0.2247로 나왔다. 델타 E 수치가 1.0 미만이면 디스플레이 전문가라도 기준이 되는 색상을 모니터에 출력했을 때 서로 차이점을 구분하지 못할 정도이므로 PD3205U는 색 편차가 거의 없는 우수한 모니터라고 볼 수 있다.

벤큐 PD3205U에는 31.5인치 IPS 패널이 장착되었다. 최대 해상도 3840x2160, 밝기 250nits(니트), 명암비 1000:1, 10비트(8비트 + FRC)로 10억 7천만 가지 색상을 제공한다. 색 영역은 영상 분야에서 폭넓게 사용하는 표준인 sRGB와 HDTV용 표준인 Rec.709 기준 99%이다.
HDR 비롯해 열 가지 컬러 모드 제공


PD3205U의 모든 기능을 활용하기 위해서는 OSD(On Screen Display) 메뉴를 이용해야 한다. 모니터 후면에 버튼 4개가 있는데 그 중 3개를 사용하면 된다.

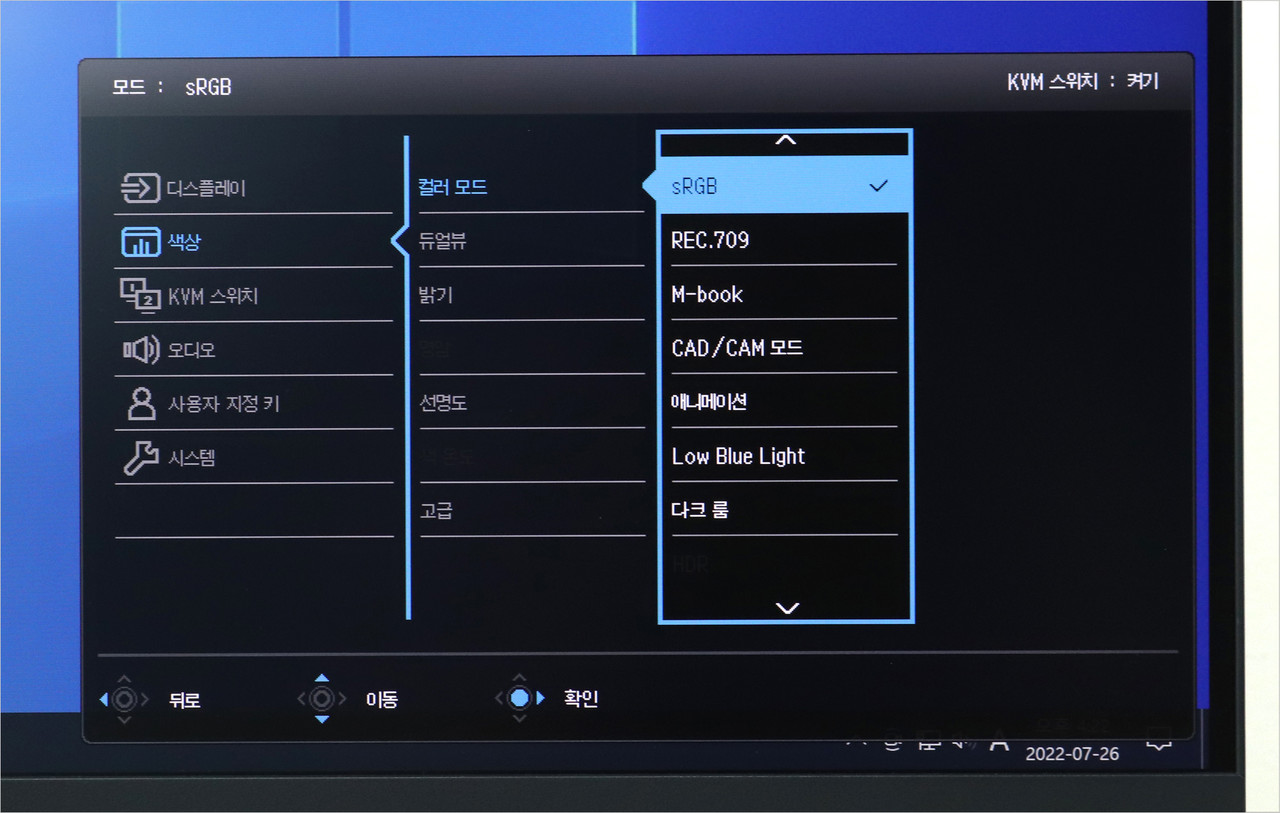
4방향 스틱 버튼을 한쪽 방향으로 기울이면 화면 오른쪽 하단에 원형으로 아이콘 4개가 나타난다. 그 중 오른쪽 아이콘을 선택하면 OSD 세부 메뉴가 보인다. OSD 세부 메뉴 중 ‘색상’ 항목으로 이동하면 여러 가지 환경에 맞게 모니터 화질을 최적화시키는 ‘컬러 모드’를 설정 가능하다.
컬러 모드 항목에는 총 아홉 가지 모드가 있다. sRGB와 REC.709는 같은 이름의 색 영역에 최적화시킨 모드이고 M-book은 애플 맥북과 동일한 색상을 제공하는 모드이다. CAD/CAM 모드 CAD와 CAM 작업 시 사용자의 눈에 축적되는 피로감을 줄일 수 있고, 애니메이션은 영상에서 어두운 부분 밝기를 조절하고 밝은 부분은 왜곡을 없앤다.
Low Blue Light(로우 블루 라이트)는 눈에 유해한 청색광을 감소시키는 모드이고 다크룸은 어두운 곳에서 사진 후편집 작업용으로 적정하게 밝기와 명암을 조절해준다. 그리고 엑스레이 등 의료 영상 용도로 적합한 DICOM 모드와 사용자가 임의로 밝기, 명암 등 기본 설정을 맞추는 User 모드가 있다.


다만 OSD 메뉴를 사용할 때마다 일일이 모니터 뒤쪽으로 손을 내미는 것은 꽤나 번거로운 일이다. 더 간편하게 OSD 메뉴를 사용하고 싶을 때는 일종의 유선 리모컨인 ‘핫키퍽 G2’(Hotkey Puck G2)을 모니터 후면에 있는 USB 미니 타입B 포트에 연결해서 쓰면 된다.
꺾인 화살표 버튼은 OSD 빠른 메뉴 호출 · 뒤로 가기, 점 3개가 모여 있는 버튼은 그래픽 입력 신호 선택, 숫자로 표기된 버튼은 컨트롤러 키 1 · 2 · 3이다. 컨트롤러 키 1 · 2 · 3 버튼은 OSD 상세 메뉴 중 ‘사용자 지정 키’ 항목에서 원하는 기능을 할당 가능하다.

사진을 띄워놓은 상태에서 컬러 모드를 순서대로 변경해보았다. 모드가 바뀔 때마다 화면 밝기와 색 온도, 명암이 변화하여 차이가 나는 것을 쉽게 파악할 수 있다. 콘텐츠에 따라 잘 어울리는 컬러 모드가 다르므로 사용자가 자신의 용도에 맞춰서 적당한 것을 고르면 된다.

서로 다른 컬러 모드를 비교해보고 싶다면 OSD 메뉴에서 ‘듀얼뷰’를 선택해서 이용하면 좋다. 화면을 반으로 나눠서 각기 다른 컬러 모드를 적용할 수 있다.
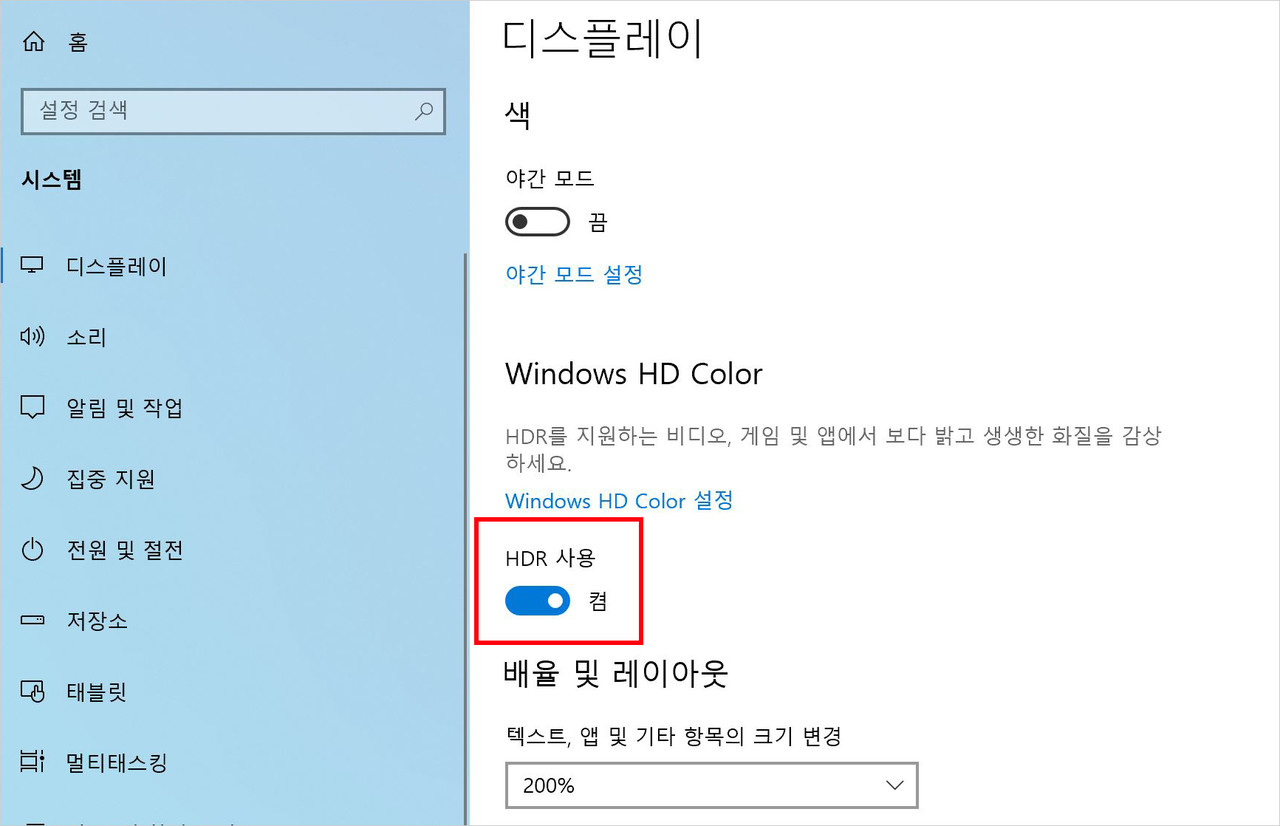
또 다른 컬러 모드로는 ‘HDR’(High Dynamic Range)이 있다. HDR은 화면 내에서 어두운 부분과 밝은 부분의 차이를 극대화시켜 명암이 균형 있는 고화질 영상을 구현하는 기술이다. PD3205U는 HDR10 표준 기반으로 HDR 기술이 작동한다.
윈도우 PC에서는 바탕 화면에서 디스플레이 설정에 들어가 ‘HDR 사용’ 항목을 켜면 HDR 기능이 활성화된다. 모니터 뿐만 아니라 PC 하드웨어도 HDR이 적용되어야 해당 기술을 사용할 수 있다.

HDR 이미지를 화면에 띄운 상태에서 HDR 모드와 sRGB 모드를 비교해보았다. HDR 모드에서는 sRGB 모드보다 전반적으로 밝기가 강해지면서도 밝은 부분과 어두운 부분의 대비가 확실하게 느껴진다.
모니터 전용 소프트웨어 디스플레이 파일럿
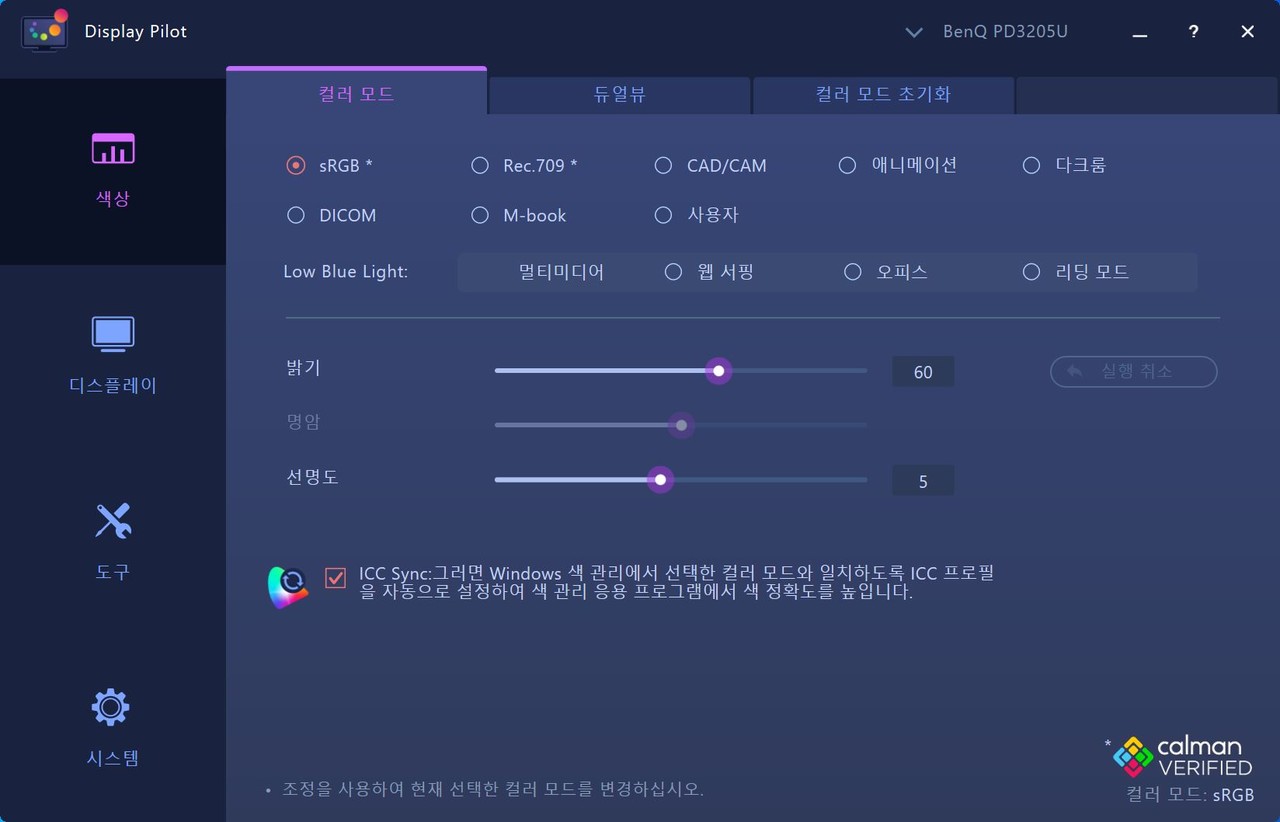
PD3205U는 OSD 메뉴 말고 전용 소프트웨어인 ‘디스플레이 파일럿’(Display Pilot)를 이용해서 기능을 관리하는 것도 가능하다. 벤큐 홈페이지에서 다운로드할 수 있다.
‘색상’ 항목에서 앞서 살펴본 컬러 모드와 듀얼뷰 기능을 마우스로 간편하게 설정 가능하다. 그리고 ‘ICC Sync(동기화)’ 기능을 통해 윈도우 색 관리에서 ICC 프로필을 사용자가 선택한 컬러 모드와 일치시켜서 색상 정확도를 향상시킬 수 있다.
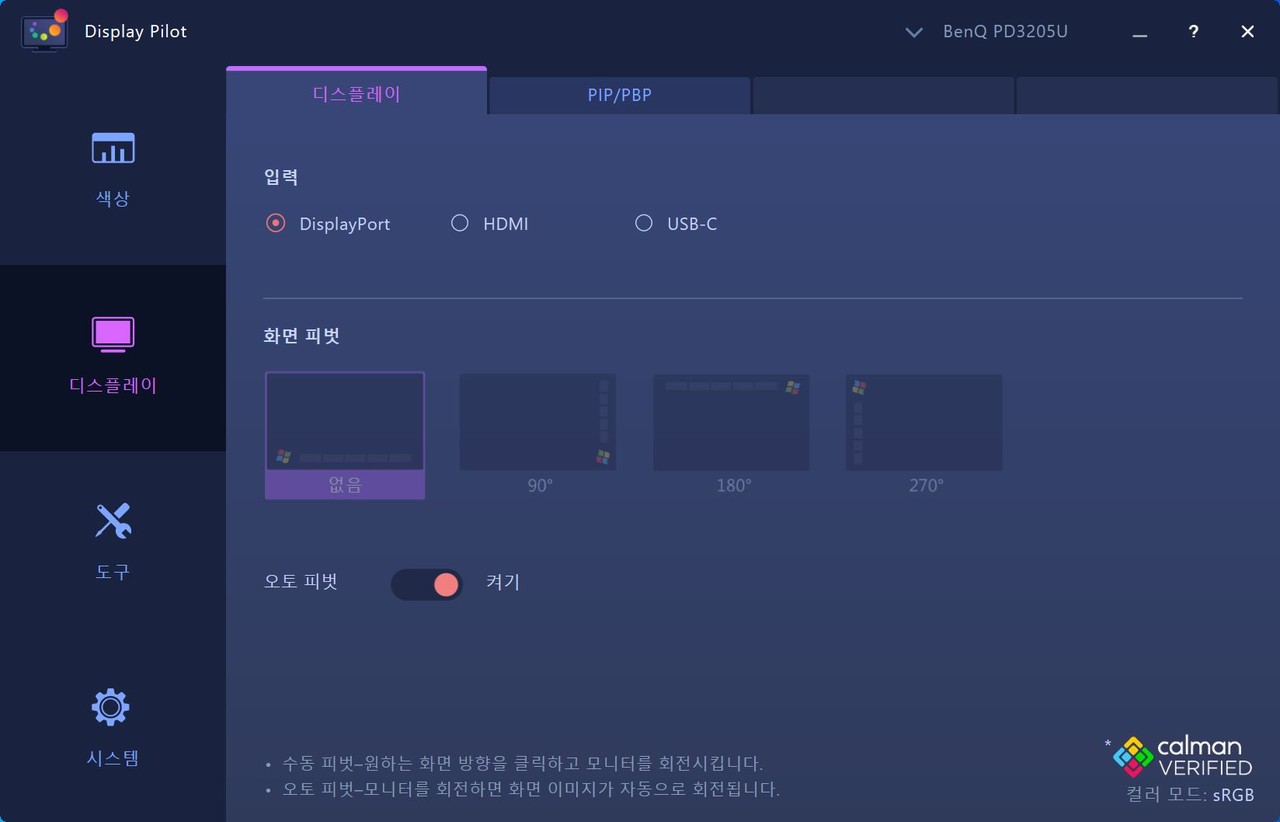
또한 디스플레이 파일럿을 이용하면 오토 피벗(Auto Pivot) 기능도 이용 가능하다. 피벗은 모니터 화면을 90도 회전시켜서 가로로 긴 화면을 세로로 길게 쓰는 기능인데 그냥 화면만 회전시키면 사용자가 일일이 수평과 수직 위치를 바꿔줘야 하므로 번거롭다.
오토 피벗은 사용자가 모니터 화면을 회전시키면 자동으로 수평, 수직 위치를 변경해주므로 더 편리하게 피벗을 쓸 수 있게 해준다.
사용자 편의성 고려한 모니터 스탠드


모니터는 화면 위치와 각도에 따라서 사용자의 집중력을 좌우하기도 하는데 그 점을 고려한 벤큐는 PD3205U의 스탠드에 다양한 기능을 적용시켰다.
우선 앞에서 언급한 피벗으로 화면을 90도 회전시켜서 세로로 길게 사용 가능하고, 스탠드를 축으로 삼아 화면 수평 각도를 좌우 30° 범위 내에서 회전시키는 스위블(swivel) 기능도 쓸 수 있다.

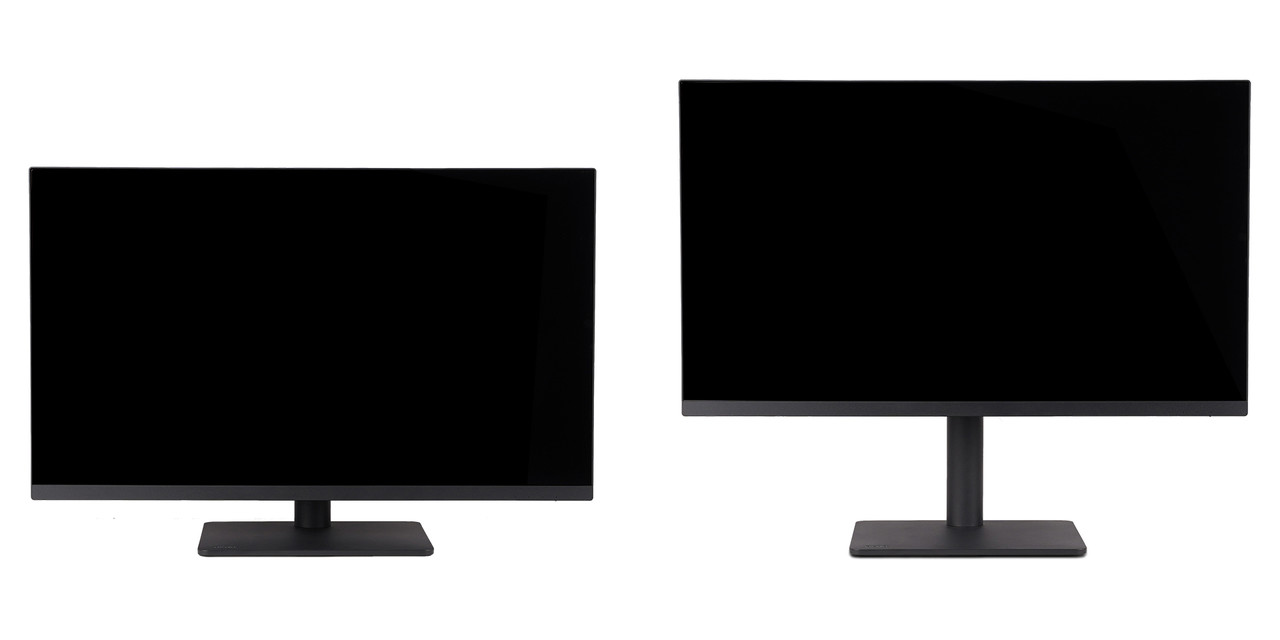
또한 틸트(tilt) 기능을 통해 화면 각도를 위로 20°, 아래로 -5° 범위 내에서 조절 가능하며, 엘리베이션 기능을 사용해서 화면 높이를 110mm 범위 내에서 올리거나 내릴 수 있다.

한편 모니터 스탠드에는 선 정리용 고리가 달려있다. 모니터에 케이블을 여러 개 연결하는 경우 한데 모아서 깔끔하게 정리하고 싶을 때 이용하면 좋다.
KVM 스위치로 PC 2대에서 키보드 · 마우스 공유
요즘은 데스크톱과 함께 노트북도 사용하는 사람들이 많다. 효율적인 업무를 위해 두 가지 PC를 동시에 켜 놓고 작업하는 경우도 많이 볼 수 있는데 그런 경우 불편한 점이 하나 생긴다. 바로 키보드와 마우스이다. 각 PC에 키보드, 마우스를 따로따로 연결하면 공간을 많이 차지하고, 하나씩만 이용하는 경우 새로 연결하는 것이 번거롭기 때문이다.

그런 불편함에서 벗어날 수 있도록 PD3205U에는 KVM 스위치 기능이 적용되었다. KVM 스위치는 모니터에 있는 USB 포트에 키보드와 마우스를 연결하면 USB로 연결된 PC의 입력 장치로 인식하게 해주는 유용한 기능이다.
KVM 스위치를 이용하려면 벤큐 PD3205U에 기본 제공되는 USB 케이블로 USB 타입B(업스트림) 포트와 데스크톱의 USB 포트를 연결한다. USB 타입B 포트 2개 중 왼쪽 포트를 이용할 때는 DP 1.4를 데스크톱에 연결해야 하고, 오른쪽 포트를 이용할 때는 HDMI 2.0을 데스크톱에 연결해야 한다.
그 다음에는 USB-C 케이블을 사용해서 PD3205U의 USB-C 포트로 노트북을 연결하고 키보드와 마우스는 벤큐 PD3205U의 USB 3.2 타입A(다운스트림) 포트에 연결한다.

참고로 USB-C 포트와 USB 3.2 타입A 포트는 모니터 측면에도 하나씩 있다. KVM 스위치 때문에 PC에 있는 USB 포트가 부족해지는 경우 이쪽을 이용하면 된다.
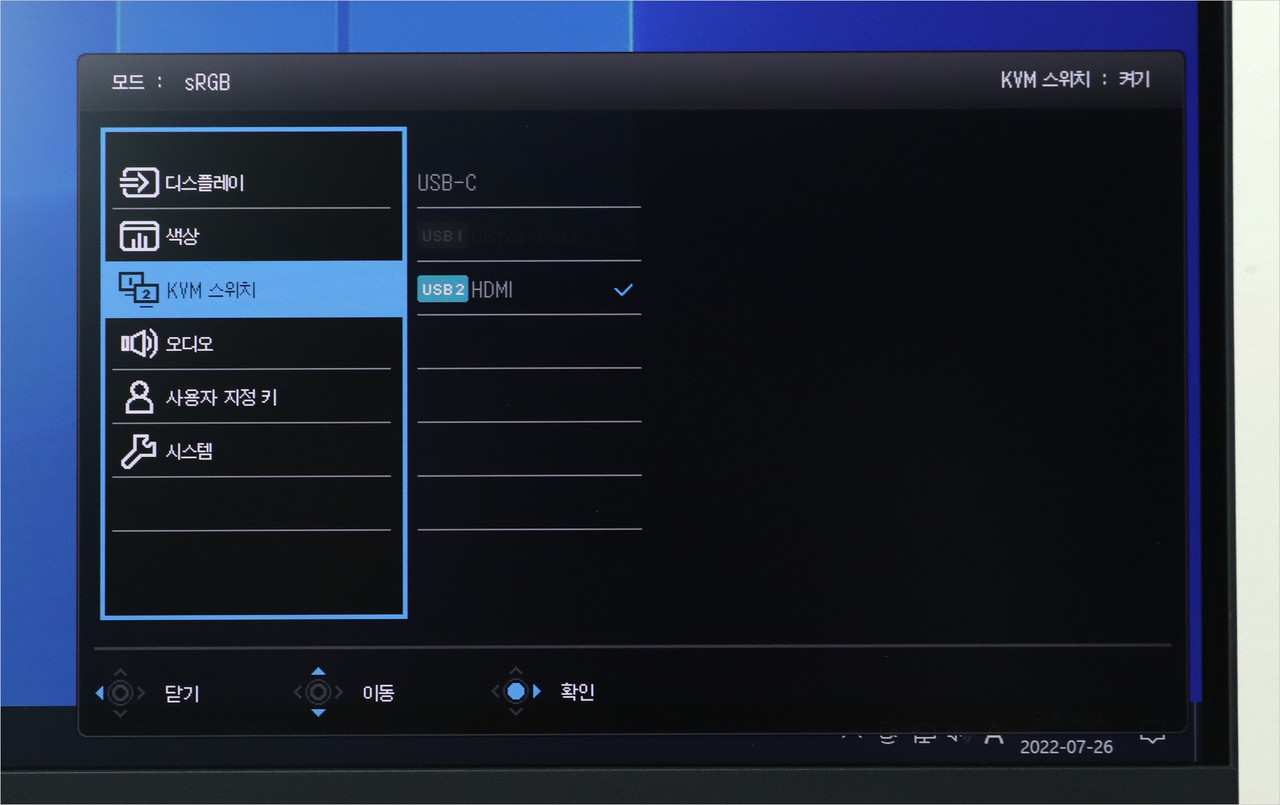
케이블 연결이 완료되었으면 OSD 상세 메뉴에 있는 ‘KVM 스위치’ 항목으로 들어가서 두 가지 PC 중 사용자가 원하는 쪽으로 키보드 · 마우스를 전환할 수 있다.
데스크톱 화면이 모니터에 보이는 상태에서 ‘USB-C’(썬더볼트 3)를 선택하면 키보드와 마우스로 노트북을 제어할 수 있다. 다시 데스크톱용으로 제어하고 싶으면 모니터 입력 인터페이스를 HDMI나 예로 바꾸면 된다.
PD3205U를 데스크톱에 DP 1.4로 연결하고 노트북에는 USB-C로 연결한 상태에서 KVM 스위치 기능을 직접 사용해보았다. 키보드와 마우스를 그대로 둔 채 데스크톱과 노트북 양쪽에서 이용 가능하여 편리하였다.
편리한 사진 작업을 위한 모니터

지금까지 벤큐 PD3205U를 살펴보았다. 사진 전문가에 필요한 수준으로 정확한 색상을 제공하면서 각종 편의 기능도 두루 적용되어서 활용도가 높은 제품이다.
사진 편집 업무를 최대한 능률적으로 해내고 싶은 사람에게 안성맞춤이므로 현재 전문가용 모니터를 찾고 있는 사람이라면 벤큐 PD3205U가 있다는 것을 기억하기 바란다.
기사 및 더 읽기 ( 디자이너의 상상이 현실이 되는 공간, 벤큐 PD3205U 아이케어 무결점 - 맨즈랩 )https://ift.tt/cNOrgDZ
과학/기술
Bagikan Berita Ini














0 Response to "디자이너의 상상이 현실이 되는 공간, 벤큐 PD3205U 아이케어 무결점 - 맨즈랩"
Post a Comment