Androidデバイスが、パソコンに接続できないことはありませんか?
接続モードが間違っているとか、適切なドライバーが入っていないなど、原因は様々です。些細な問題でも、パソコンがデバイスを認識しなくなることはあります。
問題の原因にまったく心当たりがない場合は、以下の方法をひとつひとつ試してみてください。
1. AndroidのUSB接続モードを確認(Windows/Mac)
Androidデバイスは、パソコンにつないだ時にいくつかの接続モードを示します。各モードによって目的は異なり、モードによってはデバイスがパソコンに表示されない原因に。
スマホの接続モードを変更すると、パソコンが認識する可能性があります。方法は以下の通りです。
- USBケーブルでスマホとパソコンを接続する。
- 通知バーを引き出すと、Androidのその時の接続モードが表示される。接続モードをタップして、USBの設定ページを開く。
- 「ファイル転送」を選ぶ。
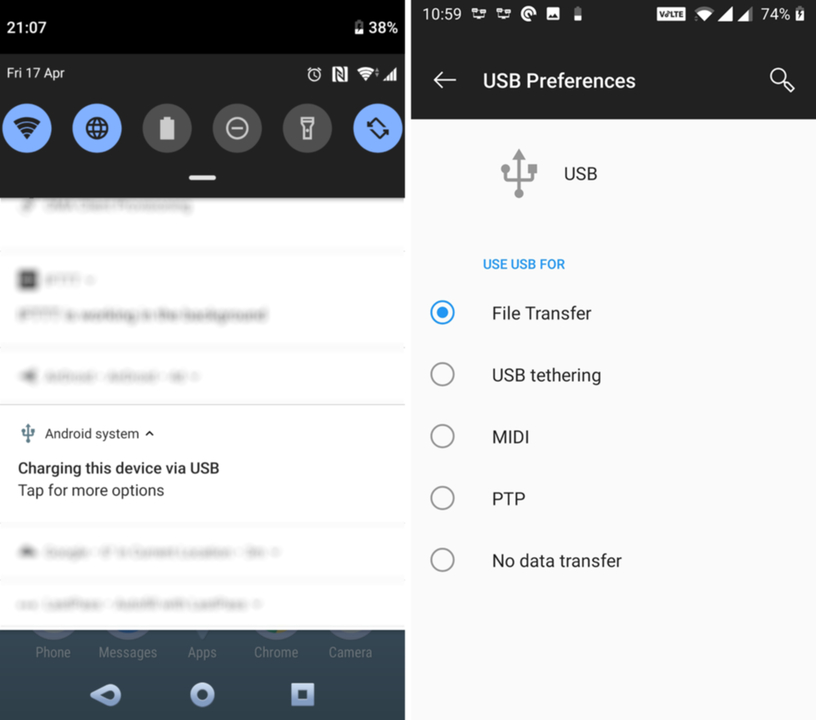
上記まで実行すると、スマホはFile ExplorerやFinderでストレージデバイスとして表示されるはずです。これで、スマホから/スマホへファイルと転送することができます。
2. パソコンのMTP USBドライバーを更新(Windows)
パソコンでAndroidデバイスをメディア端末として使いたい場合は、スマホでMTPモードを有効にしなければなりません。この場合は、パソコンにMTPドライバーがインストールされており、更新されている必要があります。
ほとんどのパソコンには、すでにこのドライバーはインストールされていますが、古いものだった場合は、デバイスマネージャーで簡単に更新できます。
1. USBケーブルでスマホとパソコンを接続する。
2. スタートボタンを右クリックするか、「Win+X」キーを押して、「デバイス マネージャー」を開く。
3. 「近接通信デバイス」の下にあるAndroidデバイスを右クリックし、「ドライバーの更新」を選ぶ。
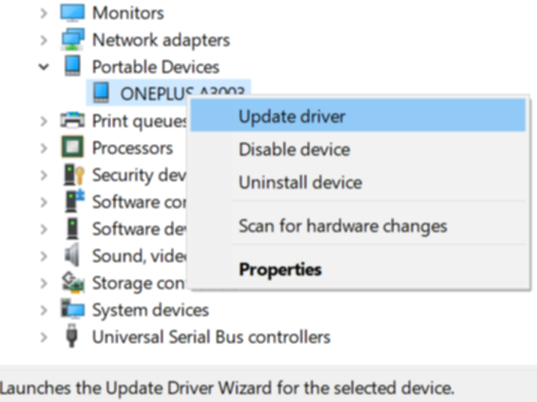
4. 「コンピューターを参照してドライバーソフトウエアを検索」を選ぶ。
5. 「コンピューター上のデバイスドライバーの一覧から選択します」をクリック。
6. 一覧の中から「MTP USBデバイス」を選び、「次へ」をクリック。
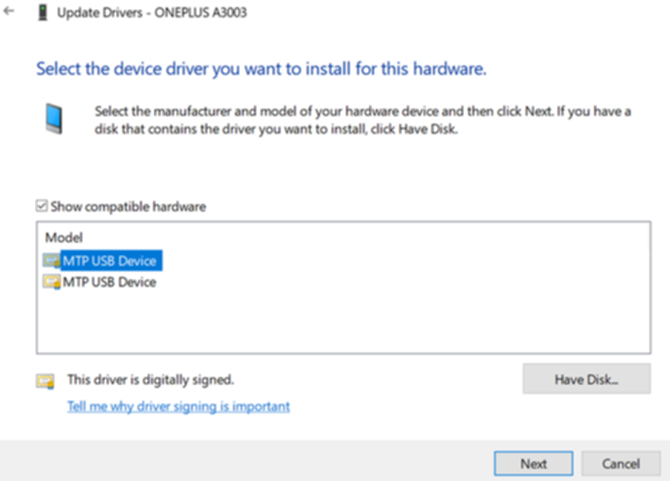
ドライバーが更新されたら、Androidデバイスはメディア端末として機能するはずです。
3. ユーティリティー「Android File Transfer」を使う(Mac)
Windowsと違い、MacにはAndroidから直接ファイルを転送することができません。最初に、AndroidデバイスとMacをつなぐユーティリティーを、Macにインストールする必要があります。
このユーティリティーがー「Android File Transfer」で、Androidの公式サイトからダウンロードできます。
- Android公式サイトから「Android File Transfer」をダウンロード。
- ダウンロードファイルを開き、「アプリケーション」フォルダにドラッグする。
- 「アプリケーション」の中にある(もしくは「Cmd+スペース」キーを押してSpotlightで検索して)「Android File Transfer」をダブルクリックして開く。
- USBケーブルでスマホとパソコンを接続する。
- 「Android File Transfer」にスマホが表示される。
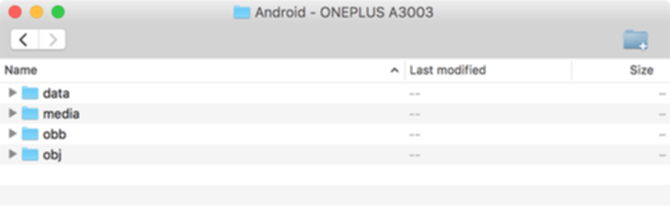
スマホがMacに表示されたら、ファイルを好きなだけ転送できます。
4. USBポートと規格の違うUSBケーブルを使っている(Windows/Mac)
上記の3つを試してみて、それでもまだ問題が解決しない場合は、使っているUSBポートやUSBケーブルの規格が合わないか、損傷しているかもしれません。この場合は、当然パソコンがデバイスを認識しません。
うれしいことに、ほとんどのパソコンには複数のUSBポートがあります。スマホがパソコンに接続できるかを確認するために、パソコンの別のUSBポートを使ってみましょう。
もしくは、別のUSBケーブルを使って接続し、パソコンがスマホを認識するか確認しましょう。
5. OSのバージョンをアップデート(Mac)
Windowsの場合、OSのバージョンに関係なくAndroidデバイスを接続することができますが、Macの場合、古いバージョンのmacOSでは、Androidデバイスの接続に問題が起こる可能性があります。
ですから、Androidデバイスとパソコンの接続に問題がある時は、macOSのバージョンをアップデートした方がいいです。以下の手順に従ってアップデートしましょう。
1. 画面左上にあるAppleのロゴマークをクリックし、「このMacについて」を開く。
2. 「ソフトウエアアップデート」をクリックしてアップデートする。
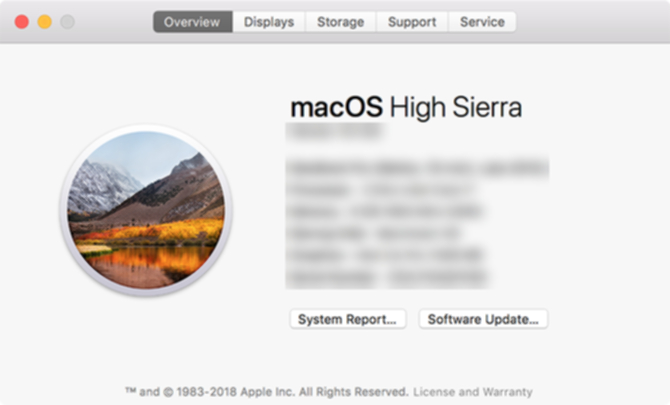
3. macOSのアップデートができる場合は、ダウンロードしてインストールし、それからもう一度接続を確認する。
6. その他のAndroid接続ツールをアンインストール(Windows/Mac)
スマホのメーカーによっては、「Samsung SideSync」のように接続用の独自のツールを提供していることがあります。
このようなツールが、通常のAndroidの接続を妨害し、そのせいでパソコンがスマホをまったく認識しない可能性があります。
このようなツールをインストールしている場合は、問題を回避するために、パソコンから削除しましょう。ツールを削除したら、スマホをパソコンに再接続し、認識するかを確認してください。.
7. Windowsのトラブルシューティングツールを使う(Windows)
Windows 10には、様々な問題を見つけ、修正するトラブルシューティングツールがいくつかあります。ありがたいことに、そのうちのひとつが、Androidスマホのような外部デバイスの問題を解決してくれるのです。
このツールで問題を修正し、パソコンにスマホが問題なく接続される可能性も。必ずしも解決するとは限りませんが、試してみるだけの価値はあります。
Microsoftは、最新版のWindows 10では、ハードウエアとデバイスのトラブルシューティングツールを一覧から削除してしまいましたが、以下のコマンドを使えばアクセスできます。
- 「Win+X」キーを押し、「Windows PowerShell」か「コマンドプロンプト」を選ぶ(管理者権限で)。
- 次のコマンドを入力。「msdt.exe -id DeviceDiagnostic」
- 「ハードウェアとデバイス」のトラブルシューティングツールが表示されたら、「次へ」をクリックし、デバイスの問題を検出。検出されたら、問題の解決方法が表示される。
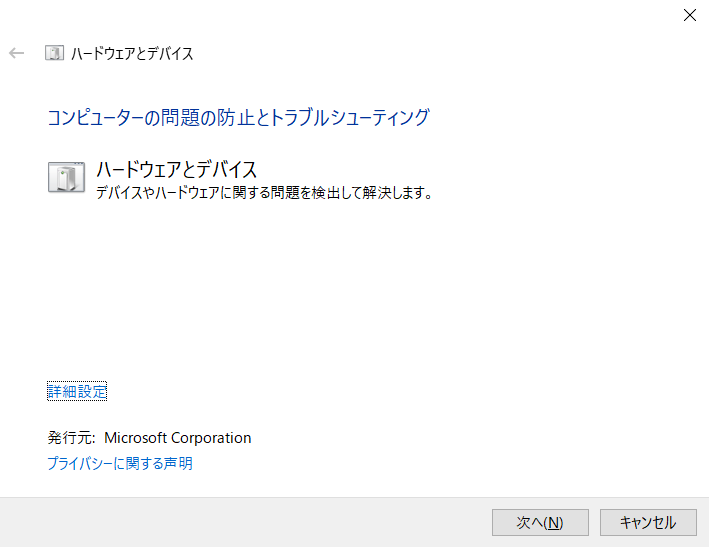
Windows 10よりも古いバージョンを使っている場合は、以下の方法でトラブルシューティングツールを探すことができます。
- 「設定」を開き、「更新とセキュリティ」をクリックし、左のサイドバーにある「トラブルシューティング」を選ぶ。
- 一覧の中から「ハードウエアとデバイス」をいう内容の項目をクリックし、デバイスのトラブルシューティングツールを起動。
おまけ:その他のファイル転送方法
何をしてもスマホがパソコンに接続できない場合は、Androidからパソコンにファイルを転送する別の方法を試すこともできます。この方法で、接続問題の原因がわかるまで、少なくともファイルの転送はできるようになります。
Androidデバイスとパソコンを接続する
最初は、パソコンがAndroidデバイスを認識しなくなったと思うかもしれませんが、上記の方法を試してみると、スマホがパソコンに認識され、両者間でファイルの転送もできるようになるはずです。
一方で、至急パソコンからAndroidデバイスに何かファイルを転送しなければならない場合は、パソコンからAndroidデバイスにファイルを転送する方法の記事もチェックしてみてください。
あわせて読みたい
Image: MakeUseOf
Source: Android File Transfer
Original Article: 7 Fixes When Your Android Phone Won't Connect to Your Computer by MakeUseOf
"解決策" - Google ニュース
September 05, 2020 at 06:00PM
https://ift.tt/3jRAQBc
Androidスマホがパソコンに認識されない? 7つの原因と解決策 - Lifehacker JAPAN
"解決策" - Google ニュース
https://ift.tt/38DfYbG
Shoes Man Tutorial
Pos News Update
Meme Update
Korean Entertainment News
Japan News Update
Bagikan Berita Ini















0 Response to "Androidスマホがパソコンに認識されない? 7つの原因と解決策 - Lifehacker JAPAN"
Post a Comment